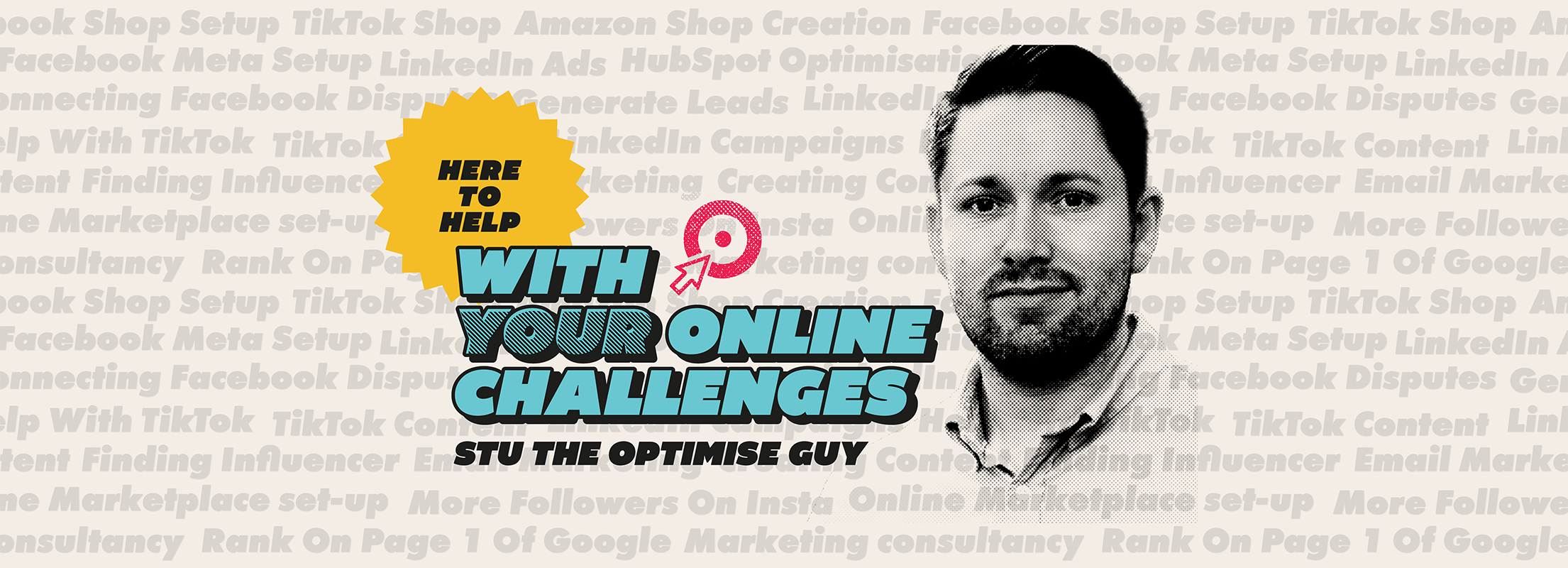How to Set Up Google Analytics to Track Website Traffic and User Behaviours
Understanding your website's traffic and user behaviour is critical for making informed decisions about your online presence. Google Analytics is a powerful (and free tool) that allows you to monitor how visitors interact with your website, which pages they visit, how long they stay, and much more. See this handy guide that will take you through the process of setting up Google Analytics to effectively track website traffic and user behaviour, helping you optimise your site for better performance and user experience.
Why Use Google Analytics?
Before diving into the setup process, it's essential to understand why Google Analytics is a must-have tool for any website owner. Google Analytics gives you comprehensive tracking providing detailed insights into who is visiting your site, where they come from, what they do on your site, and how they interact with your content. You can use this data to make informed decisions and grow your website over weeks, months and years. Google Analytics also has additional reporting like ‘User Behaviour Analysis’, By tracking user behaviours, you can understand how visitors navigate your site, which pages are most popular, and where users drop off. This information is crucial for improving user experience and conversion rates.
With access to all the detailed reports, you can make informed decisions about marketing strategies, content development, and website improvements. This includes tracking your goals too. So if you want to track specific goals, such as newsletter sign-ups or product purchases to measure the effectiveness of your campaigns then it’s all available to you.
Setting Up Google Analytics
To Set up Google Analytics follow the instructions below: -
Step 1: Create a Google Analytics Account
Sign Up for Google Analytics: If you don't already have a Google account, create one. Then, go to the [Google Analytics website](https://analytics.google.com/) and sign in with your Google account.
Set Up an Account: Click on the "Start measuring" button, and you will be prompted to enter an account name. This can be your business name or the name of the website you're tracking.
Configure Property Settings: After setting up your account, you'll need to configure the property. A property represents your website or app in Google Analytics. Enter the name of your website, select the reporting time zone, and choose the currency you want the reports to display.
Set Up a Data Stream: Next, you'll need to set up a data stream. For a website, select "Web," then enter your website's URL and name. Click "Create stream" to generate a unique Measurement ID.
Step 2: Install the Google Analytics Tracking Code
Get the Tracking Code: After creating your data stream, Google Analytics will provide you with a global site tag (gtag.js) code snippet. This is the tracking code that you need to install on your website.
Add the Tracking Code to Your Website: You’ll need to add the tracking code to the header of every page on your website. There are a few ways to do this:
Manually Edit Your Website’s HTML: If you have access to your website’s code, add the tracking code snippet just before the closing `</head>` tag in your HTML files.
Use a Content Management System (CMS): If you’re using a CMS like WordPress, you can use a plugin to insert the tracking code into your site’s header. Popular plugins like “Insert Headers and Footers” make this process simple.
Use Google Tag Manager: For a more advanced setup, you can use Google Tag Manager to manage your tracking code and other tags. This is especially useful if you plan to track additional events or goals in the future.
Step 3: Verify Installation
Check Real-Time Reports: Once your tracking code is installed, verify that it's working by visiting your website and checking the Real-Time reports in Google Analytics. If everything is set up correctly, you should see your visit appear in the Real-Time overview. Use Google Tag Assistant: To further confirm that the tracking code is properly installed, you can use the Google Tag Assistant Chrome extension. This tool helps diagnose issues with Google Analytics tags on your site.
Configuring Google Analytics for Better Insights
Once your tracking code is in place, you can configure Google Analytics to gain deeper insights into your website traffic and user behaviours.
Step 1: Set Up Goals
Goals allow you to track specific actions users take on your website, such as completing a purchase, filling out a contact form, or signing up for a newsletter.
Navigate to Admin Settings: In Google Analytics, go to the "Admin" tab and select "Goals" under the "View" column.
Create a New Goal: Click on "New Goal" and choose from a list of templates, or create a custom goal. Common goals include destination goals (e.g., when a user reaches a specific URL), duration goals (e.g., when a user spends a certain amount of time on your site), or event goals (e.g., when a user plays a video or clicks a button).
Configure Goal Details: Define the parameters of your goal, such as the URL of a thank-you page (for a destination goal) or the amount of time spent on a page (for a duration goal).
Verify and Save: Test your goal to ensure it’s tracking correctly, then save it. Google Analytics will now start collecting data on how often users complete this goal.
Step 2: Enable E-commerce Tracking
If you run an online store, enabling e-commerce tracking in Google Analytics will provide detailed data on product sales, revenue, and user shopping behaviour.
Turn on E-commerce Tracking: In the "Admin" tab, select "E-commerce Settings" under the "View" column. Toggle the "Enable E-commerce" setting to "On." If you want more detailed tracking, you can also enable "Enhanced E-commerce."
Implement E-commerce Tracking Code: You’ll need to add additional tracking code to your website to collect e-commerce data. This may require the help of a developer, especially if you want to track advanced metrics like product impressions, promotions, and checkout behaviour.
Verify E-commerce Tracking: Once the code is in place, make a test purchase and check the E-commerce reports in Google Analytics to ensure data is being captured correctly.
Step 3: Set Up Custom Reports
While Google Analytics provides a variety of standard reports, setting up custom reports allows you to tailor the data to your specific needs.
Create a Custom Report: In the "Customisation" tab, click on "Custom Reports" and then "New Custom Report."
Choose Metrics and Dimensions: Select the metrics (e.g., pageviews, sessions, conversion rate) and dimensions (e.g., traffic source, user type) you want to include in your report.
Apply Filters: If you want to focus on specific subsets of data, such as traffic from a particular country or visits to a particular page, you can apply filters to your report.
Save and Share: Once your custom report is set up, save it for future use. You can also share it with team members or export the data for further analysis.
Analysing Your Data
After setting up Google Analytics, it’s time to start analysing your data to gain actionable insights, have a look at these great reports…
Audience Reports: These reports provide demographic information about your users, including their age, gender, interests, and geographic location. Use this data to better understand your audience and tailor your content and marketing strategies accordingly.
Acquisition Reports: These reports show where your traffic is coming from, whether it’s organic search, paid advertising, social media, or referral links. This information helps you identify which channels are driving the most traffic and conversions.
Behaviour Reports: These reports give you insights into how users interact with your website, including which pages they visit, how long they stay, and where they drop off. Use this data to optimise your site’s navigation and content.
Conversion Reports: These reports track the performance of your goals and e-commerce transactions. Monitor these reports regularly to assess the effectiveness of your campaigns and identify areas for improvement.
______
Setting up Google Analytics to track website traffic and user behavior is a critical step in making data-driven decisions for your business. By following the steps outlined in this guide, you can ensure that your website is equipped with the tools needed to understand your audience, optimize your content, and ultimately, achieve your business goals.
Google Analytics is more than just a tracking tool—it’s a powerful platform that, when used effectively, can transform your approach to digital marketing and help you stay ahead in a competitive landscape. Whether you're a small business owner or a digital marketing professional, mastering Google Analytics is essential for success in today’s data-driven world.